Google AdSense 要注意-収益に重大な影響が出ないよう、ads.txt ファイルの問題を修正してください。
Google AdSenseのホームに初めて行くと赤い枠の中に
要注意-収益に重大な影響が出ないよう、ads.txt ファイルの問題を修正してください。
気になる文章が出ていると思います。(下の様な画像)

修正をしなくても問題無くGoogle AdSenseを使う事は可能みたいなのですが、凄く気になる文章なのと【Google AdSense広告主】に対して正しいIDを知らせる物になるので修正しましょう。
※(個人的な感想)色々やり方を書かれている方がいるのですが、画像が違っていたりWindowsのバージョンが違っていて少しずつ画像が違っていたり…
やっている事は同じなのですが…
サーバーに直接の方が初めての方(私みたいな人!)には画像が同じでサーバー契約が多そうなXSERVERにファイルを直接設置するやり方にさせて頂きました。
ads.txt ファイルのダウンロードができない
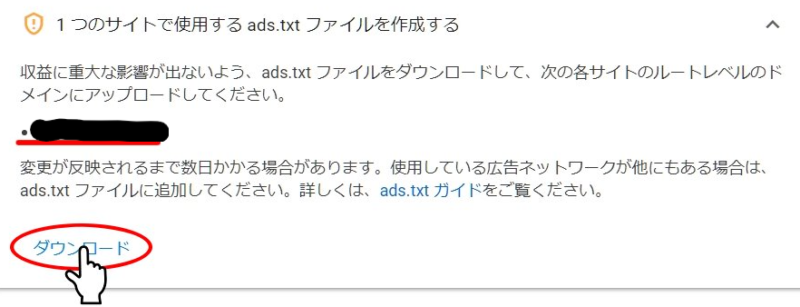
【今すぐ修正】をクリックすると表示される【ダウンロード】が表示されるのでダウンロードクリックすればいいはず…
なのですが、クリックしても一向に反応せず。
公式に出ている解決を見る事にしてみました。
※解決手順は【目次より4番:ads.txtファイルを全部手動で入力して解決する】になりますので、少し飛ばして頂いて大丈夫です。
Ads.txtに関するガイド【公式説明】
ダウンロードできない説明も詳しく書いてあるかと思い公式の説明を見てみました。
ads.txtに関するガイド【公式説明】
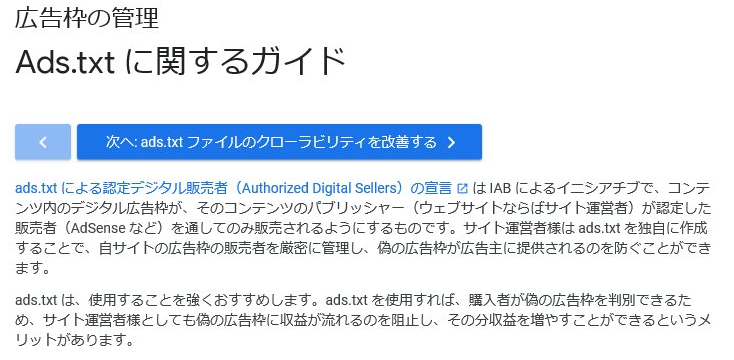
説明を見る限りads.txtは使用した方がいいようです。
AdSenseでads.txtの問題を修正する【公式説明】
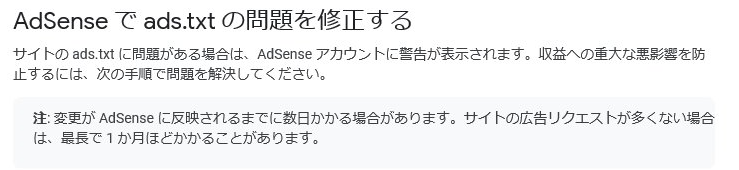
丁度ここの【警告が表示されます。】という所の修正になります。
サイト用のads.txtファイルを作成する【公式説明】
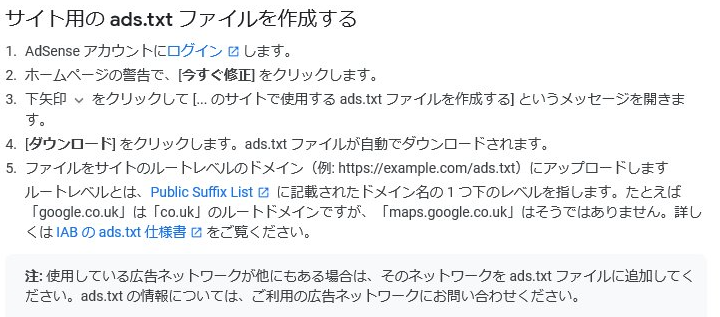
ここの【4番 ダウンロードをクリック】でダウンロードが始まらない、ここが問題になってました。
パブリッシャーIDをads.txtファイルに追加する【公式説明】
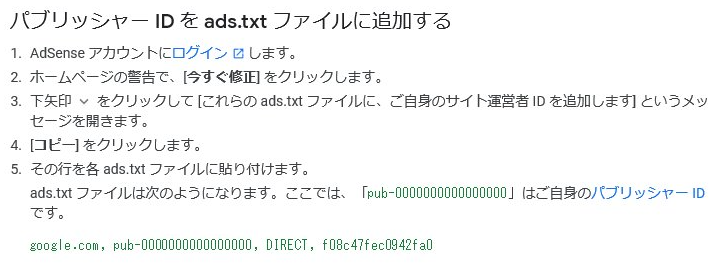
ads.txtファイルに追加するのは最後の方になります。(後で設定手順を書いていきます。)
よくある質問【公式説明】
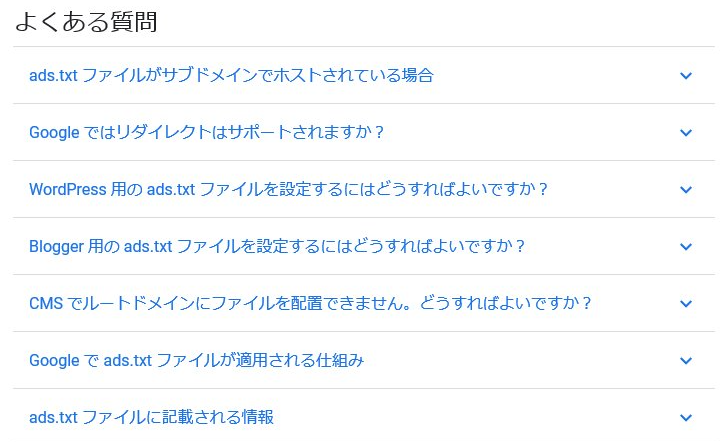
ここがよく出てくる質問ですがダウンロードの事がなさそうでした…
ads.txtファイルを全部手動で入力して解決する
ここまで見ましたが、【ダウンロードができない】というのが無かったので全部手動で入力して解決する事にしました。
私の契約しているサーバーはXSERVERになりますので【XSERVERでの解決】になります。
Google AdSenseホームでサイト運営者ID確認
後でもいいのですが、まず場所だけでも覚えておいて頂きたいので先に書いておきます。
ページを開いたままにして頂くのでもokです。
Google AdSenseのホーム画面から項目の下の方にある【アカウント】をクリックします。
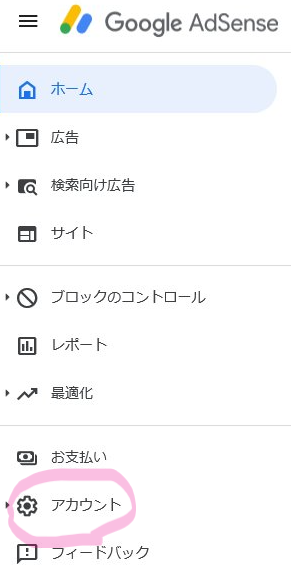
アカウントをクリックすると情報が出てきますので、ここにある【サイト運営者ID】の右側の数字を最後に使います。
必要になるので、ここのページは覚えておいてください。(お客様IDの方ではありません)
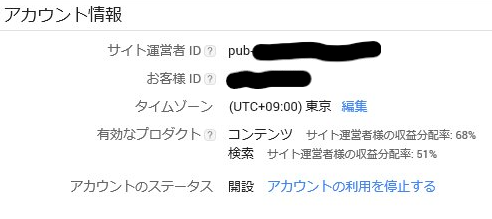
XSERVERの公式ページ
XSERVERの公式ページから【ログイン】の中にある【ファイルマネージャ】をクリックします。
※12月16日よりインフォパネルの名前がXserverアカウントに変更になったそうです。
XSERVER公式ページからファイルマネージャへのログイン
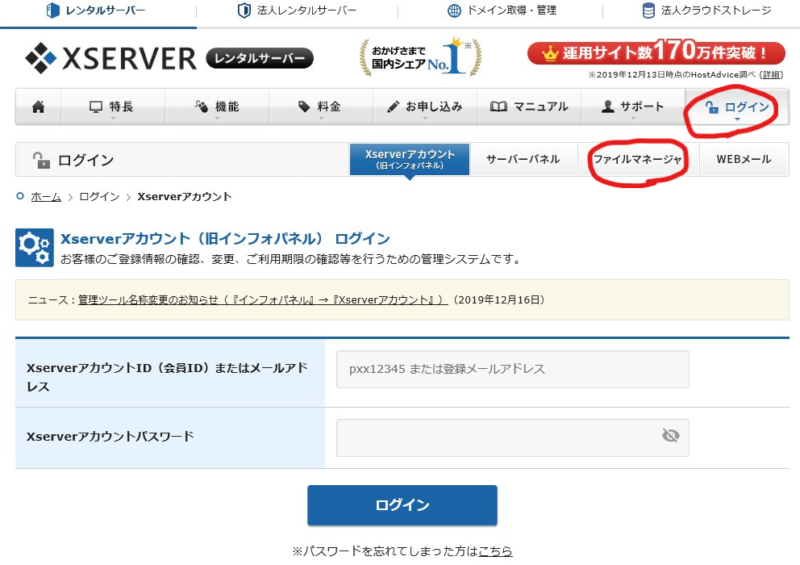
【ファイルマネージャ】をクリックしてユーザーIDとパスワードを入力して【ログイン】してください。
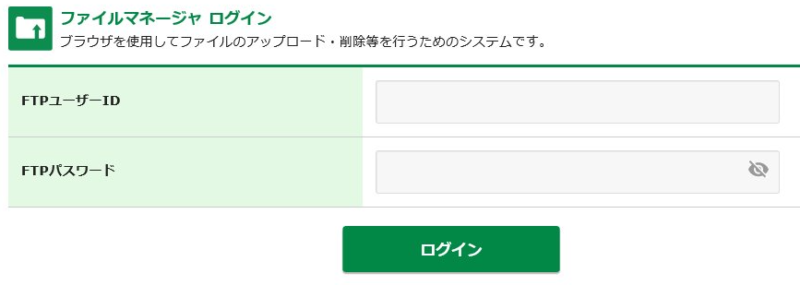
XSERVER WebFTP
ログインするとファイル操作できるページになります。
ファイルの中の編集になるので、ゆっくり確実に進めていきましょう。
自分のサイト名ファイル
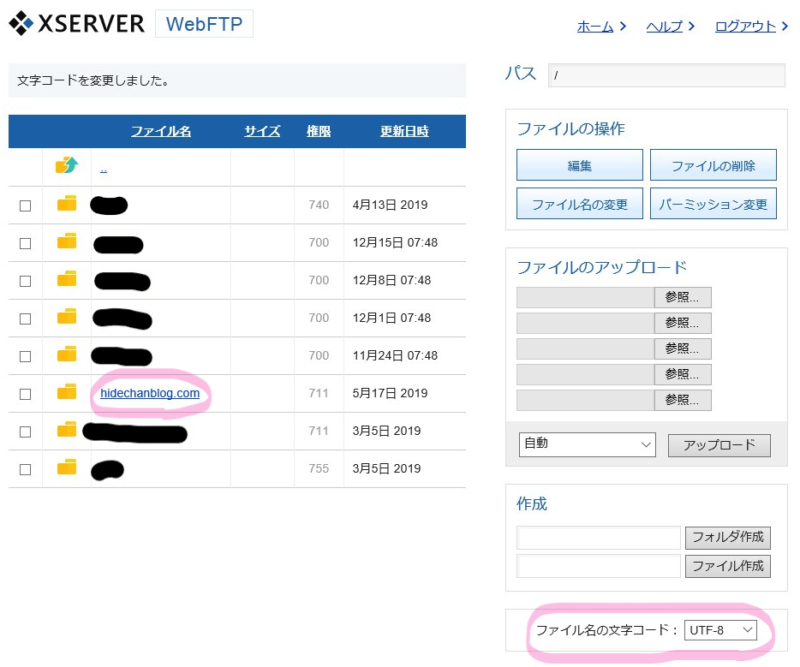
この右下にある【ファイル名の文字コード】を【UTF-8】に変更をした後に左側にあるファイルの中から自分のサイト名のファイルをクリックしてください。
public_html ファイル
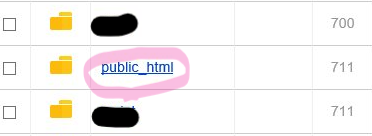
クリックするとまた違うファイル出てくるので、その中にある【public_html】ファイルをクリックします。
ads.txt ファイル作成
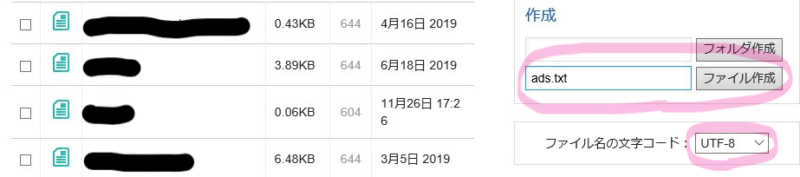
【public_html】ファイルをクリックして出てきたページの中に新しいファイルを増やします。
右下の【ファイル名の文字コード】の所を【UTF-8】に変更したら、右側にある【作成】の所に【ads.txt】と入力してファイル作成します。
※フォルダ作成ではなく【ファイル作成】になりますので注意。
ads.txt ファイルの編集
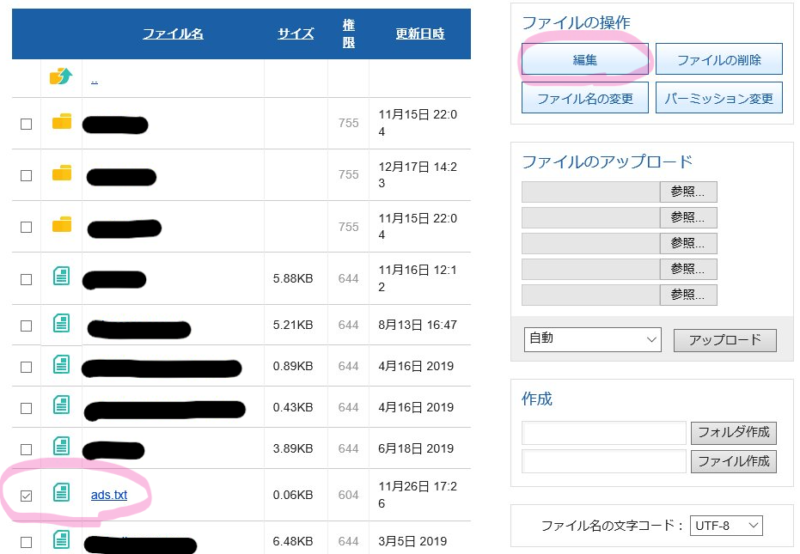
今作ったファイルの中にある【ads.txt】の左側に☑をしてから、右上にあるファイルの操作【編集】をクリックします。
サイト運営者IDを入力
ここの編集ページまで来たら【サイト運営者ID】が必要になりますので準備お願いします。
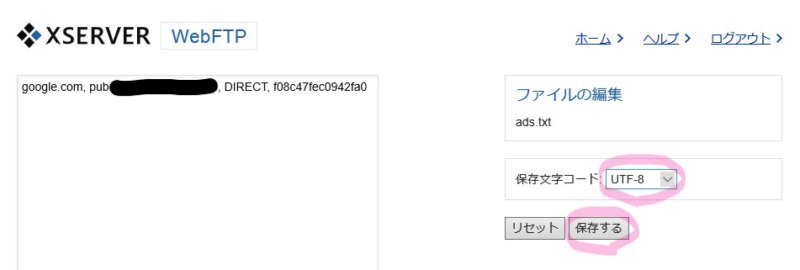
このページの左側の枠の中に公式説明の下の方にもあった【文字列】と最初の方で覚えていただいた【サイト運営者ID】の数字を入れます。
google.com, pub-【サイト運営者ID】, DIRECT, f08c47fec0942fa0
文字コードは準備しておきましたので、後は自分の【サイト運営者ID】を合わせてください。
※消す範囲は【カッコ】も含めて消してください。
入力を終えたら最後に右側の【保存文字コード:UTF-8】に設定して、最後に【保存する】を押して完了になります。
まとめ
保存するまで完了したら、後は待つだけになります。
注: 変更が AdSense に反映されるまでに数日かかる場合があります。サイトの広告リクエストが多くない場合は、最長で 1 か月ほどかかることがあります。
公式説明でも書かれているように完了しても反映されるまで時間がかかりますので、しばらくお待ちください。
赤文字があると警告されているみたいで気になるとは思いますが、いつも通りに記事を書いていればいつの間にか消えてますので、のんびり焦らず待ちましょう。
ここまでお付き合い頂きありがとうございます。次の記事も頑張って書いていきたいと思います。
では、また違う記事でお会いしましょう。【ひでちゃんより。】
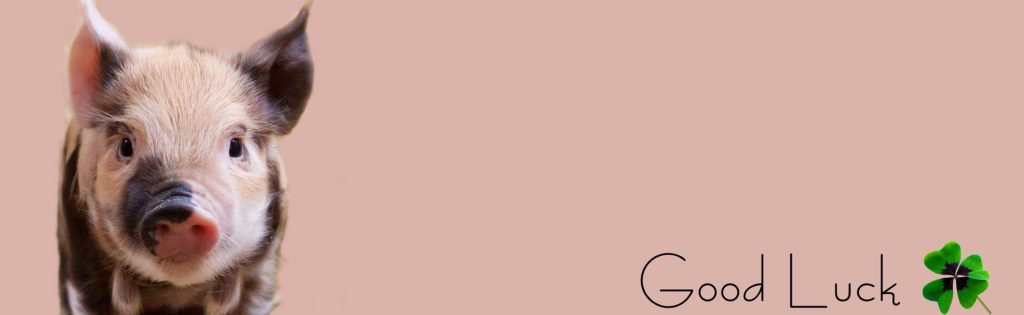




コメント