ネームサーバーの登録(MuumuuDomain)
まずは自分のムームードメイン管理画面にログインをしてください。
ムームードメインにログインをしたらドメイン管理にあるドメイン操作を選んでください。
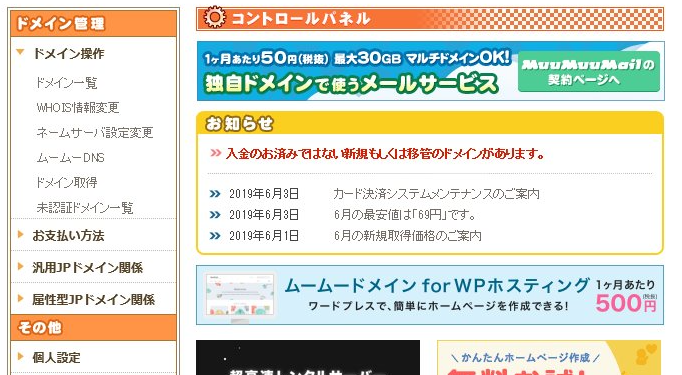
その中にあるネームサーバー設定変更を選んで変更をしたいドメインの横にある「ネームサーバー設定変更」ボタンを押します。
「ネームサーバー設定変更」画面が表示されたら「GMOペパボ以外のネームサーバを使用する」に変更をしネームサーバ1からある項目を5まで増やします。
※下の画像はムームードメイン契約時の途中に出てきた画面になります。この時に入力していればサーバー設定に進んで大丈夫です。
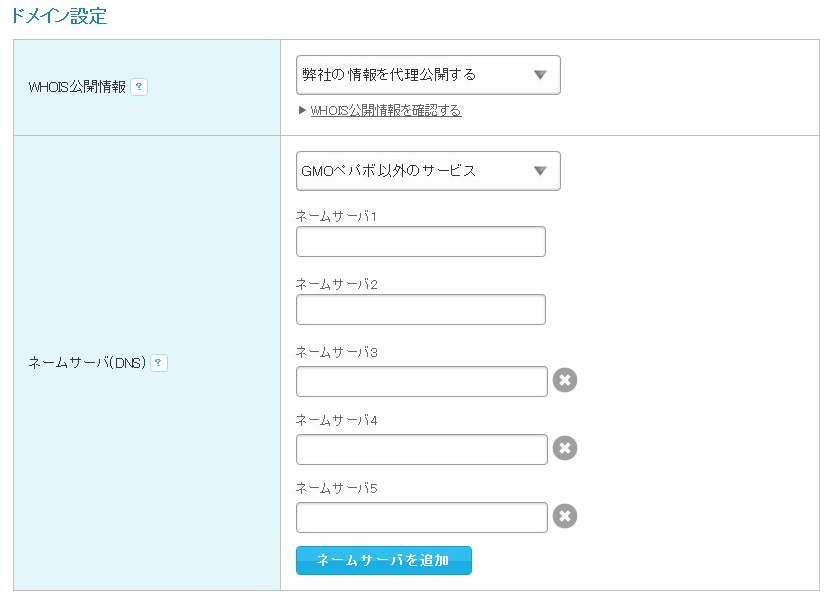
ネームサーバ1~5の中に ns〇.xserver.jpを順番に記入していってください。(皆さん同じ設定になるのでコピー,ペーストで大丈夫です。)
- ネームサーバー 1: ns1.xserver.jp
- ネームサーバー 2: ns2.xserver.jp
- ネームサーバー 3: ns3.xserver.jp
- ネームサーバー 4: ns4.xserver.jp
- ネームサーバー 5: ns5.xserver.jp
※ドメインサービスでネームサーバー変更すれば、数時間から72時間程度で徐々にサーバーにアクセスが流れてきます。
ネームサーバー設定を終えたら「ネームサーバー設定変更」ボタンを押して変更内容を確定させてください。
サーバーに変更したドメインを反映させる(XSERVER)
取得した独自ドメインをエックスサーバーに反映をさせます。
まずエックスサーバー公式ホームページへ行き、その中にあるログイン→インフォパネルを選んでログインをしてください。
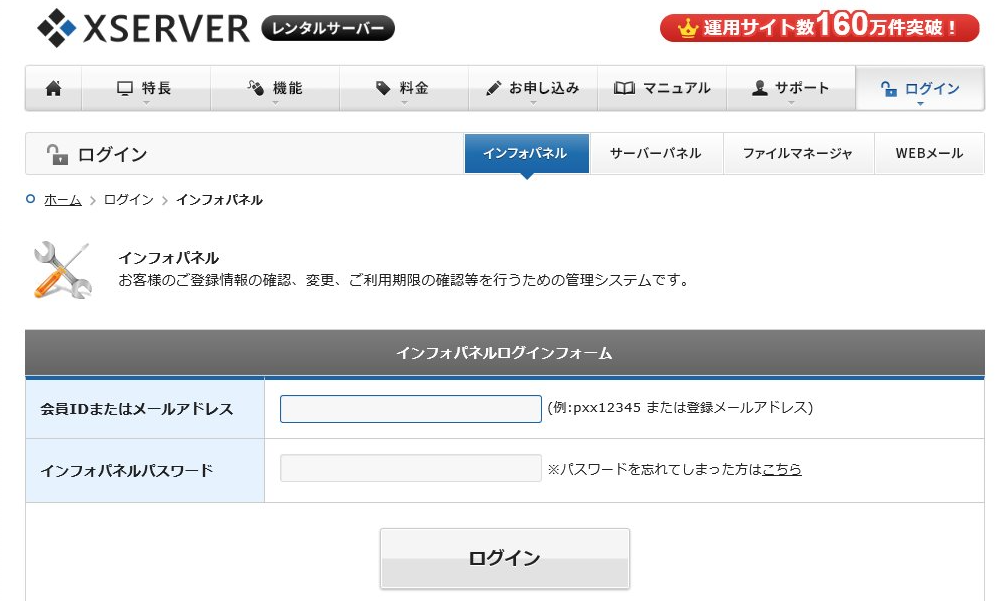
インフォパネルにログイン後、対象サーバーパネルへのログインボタンを押してください。

以下の様なサーバーパネル(サーバー管理)画面が表示されます。
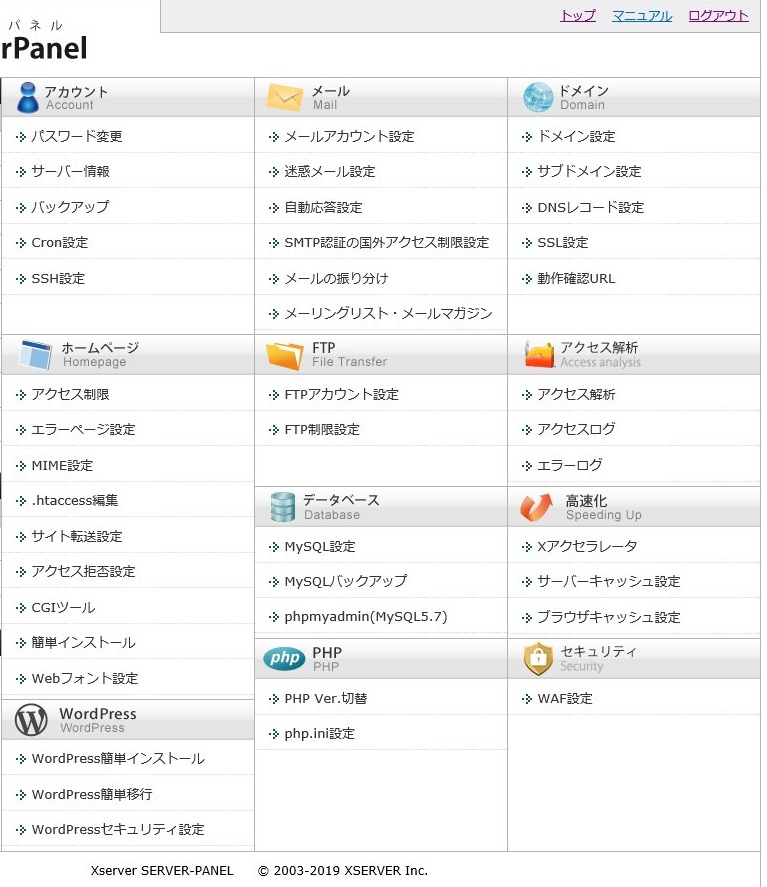
この画面の右上にあるドメイン(Domain)→ドメイン設定を選んでください。
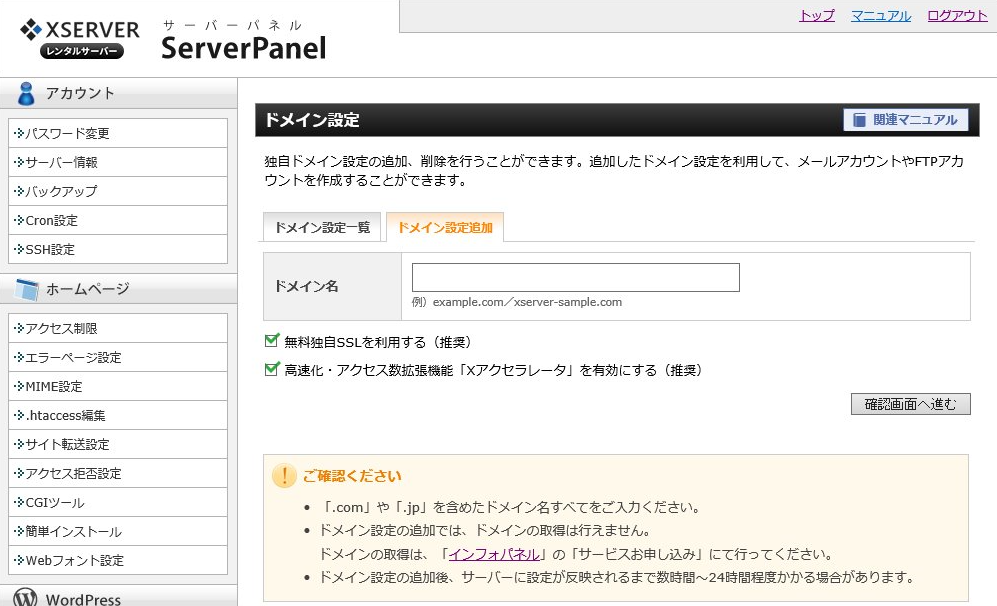
ドメイン設定を選択後、画面の中にある「ドメイン設定追加」を選び契約したドメインを入力して「確認画面へ進む」を押して進めます。
無料独自SSLを利用する(推奨)と高速化・アクセス数拡張機能「Xアクセラレータ」を有効にする(推奨)のチェックはつけておきましょう。外れている場合はつけておきましょう。
内容に誤りなどが無ければ「ドメインの追加(確定)」を押しましょう。
ドメイン設定後は、設定情報が表示されます。(※ドメイン追加後、サーバーに設定が反映されるまでに数時間から24時間ほどかかる場合があります。)
無料独自SSLの設定
「ドメインの追加(確定)」を押した後、無料独自SSLの設定に失敗しました。と画面に出るはずなので注意書きの中にある「SSL設定」をクリックして進んでください。
SSL設定のページに飛ぶので、そこの「独自SSL設定追加」を選びます。
プルダウンから設定対象のドメインを選択します。初めての方には1つだけ表示されます。
選び終わったら「独自SSL設定を追加する(確定)」を押しましょう。
ここまでがエックスサーバー側の無料独自SSL化設定になります。
独自SSLの設定(https:化)が完了するまで最大で1時間ほどかかります。
反映されるまでに時間があるのでWordPressのインストールをしておきましょう。
WordPressのインストール
WordPressをインストールするにはサーバーパネルにログインします。
ログインをしたらWordPressからWordPress簡単インストールを選びます。
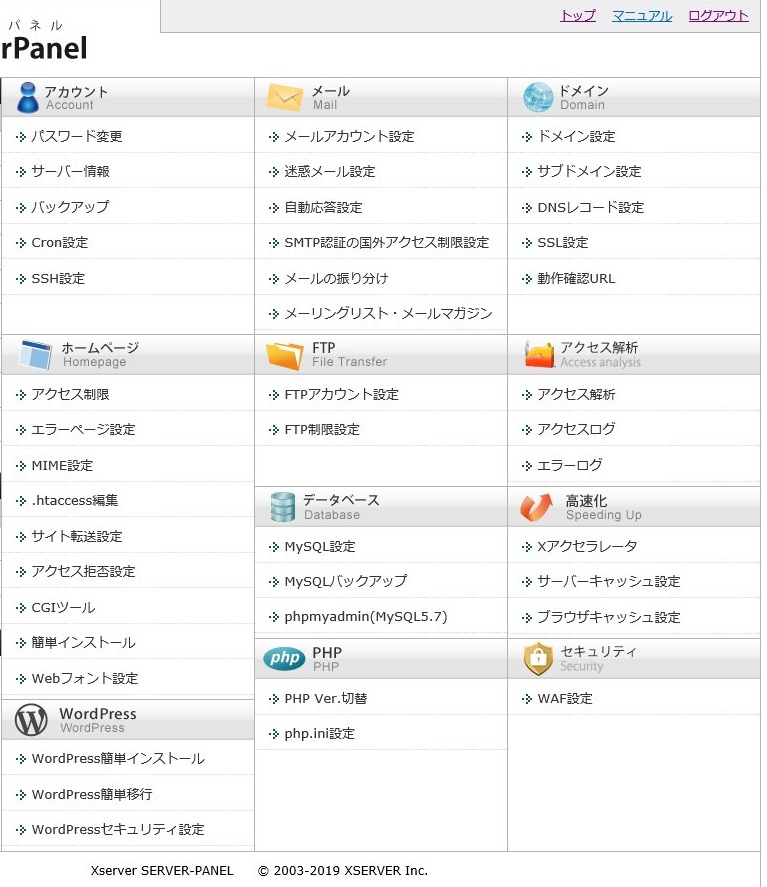
選択後、画面に表示されるWordPressをインストールするドメイン(自分の独自ドメイン)を選びます。
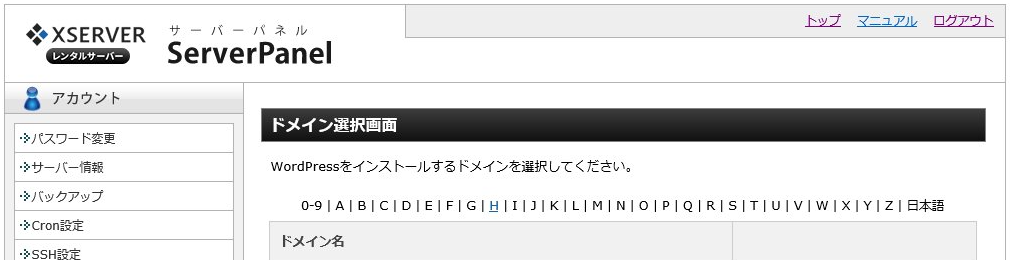
WordPressをインストールするドメインを選択したら、以下の様にWordPressの設定情報を入力します。
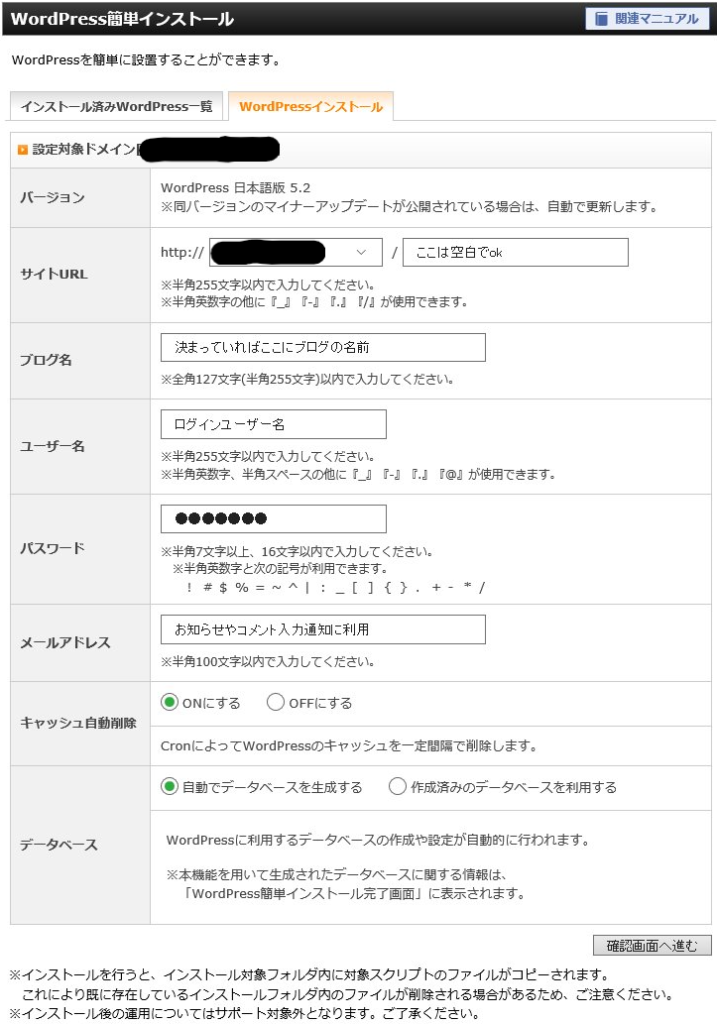
- サイトURL:ドメインを選びます。右側は空白で大丈夫です。
- ブログ名:名前が既に決まっているのであればブログの名前を入力しましょう(後から変更可能です。)
- ユーザー名:WordPressにログインする為のログインユーザー名を入力(半角英数字)
- パスワード:WordPressにログインする為のパスワードを入力(半角英数字)(後から変更可能です。)
- メールアドレス:メールアドレスを入力(お知らせやコメント入力通知に利用)(後から変更可能です。)
- キャッシュ自動削除:このままでokです。(ONにする)
- データベース:このままでokです。(自動でデーターベースを生成にチェック)
- 入力した物に問題が無ければ「確認画面へ進む」ボタンを押します。
次に設定確認画面が表示されますので設定に誤りが無ければ「インストール(確定)」ボタンを押してください。
WordPressのインストールが完了すると設定情報が表示されます。
※この情報はWordPress管理画面へのログインや編集に必要になる情報なので、必ずメモなどをして忘れない様に控えておいてください。
WordPressへログイン
WordPressのインストール完了通知の中にWordPressへのログインURLが含まれていますので、そこをクリックしましょう。
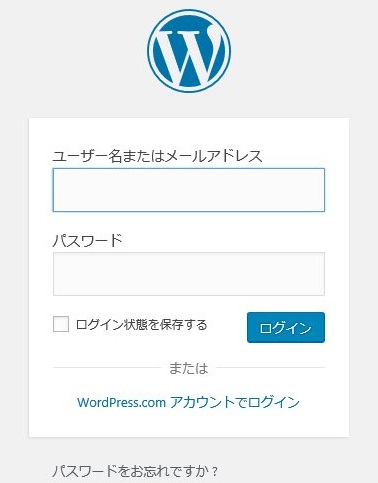
ログインが完了するとWordPress管理画面のダッシュボードが表示され、これでWordPressを使う事が出来るようになります。
※サーバーにドメインを設定してから24時間以上経過していないとエラー画面が表示される可能性があるので、エラーが出る場合はしばらく時間を空けた後ログインを試してみてください。
まとめ
設定をしてから反映されるまでに数時間から72時間(3日)ほど待つなどして、すぐに進める事が出来ないと思いますが焦らず気長に待ちましょう。
WordPressにエラー画面が表示されていても、後でちゃんと表示されますので安心してください。(何度もログインをして確認していた私が言うのもあれですが…(笑)。)
時間が出来るので次にやりたい事などを考えるのもいいかもしれませんね。
長文になってしまいましたが、ここまでお付き合い頂きありがとうございます。次の記事も頑張って書いていきたいと思います。
では、また違う記事でお会いしましょう。【ひでちゃんより。】
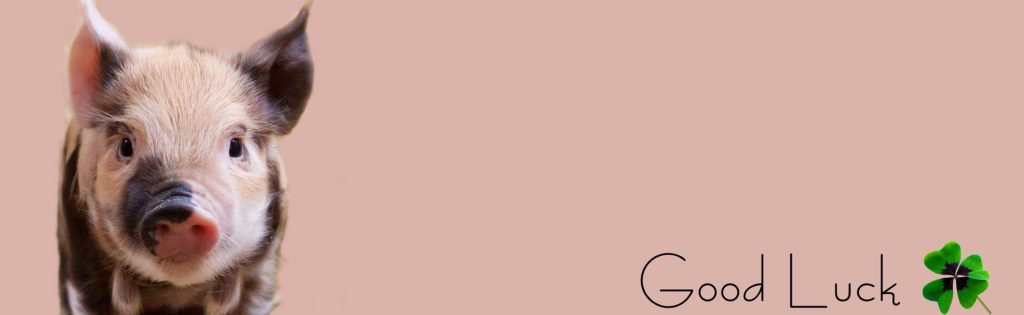
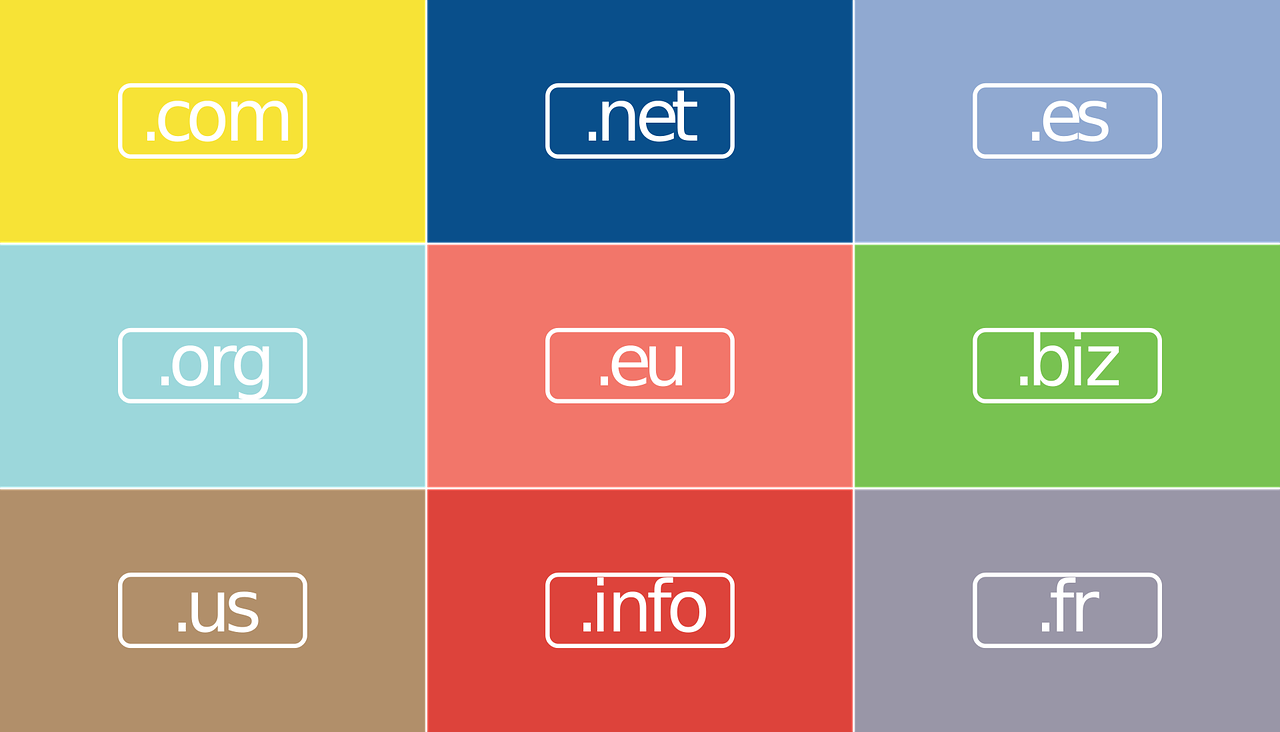




コメント